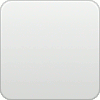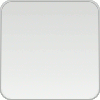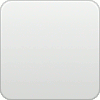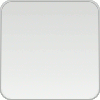ボタン素材作れ!って言われて途方にくれているプログラマーのために、角丸でちょっと立体っぽく見えるイメージボタンの作り方をまとめてみる。
とりあえず、幅100px x 高さ100pxのイメージボタンを作ってみる。
- 背景色を #ffffff にしておく。
- 新しい画像を作る
- メニュー > ファイル(F) > 新しい画像...
- 幅100px 、高さ100px に設定
- 境界線を引く。
- 新しいレイヤーを準備する
- レイヤーダイアログを表示する
- 新規レイヤーを追加
- 名称を"border"に変更する
- 新規レイヤーを選択
- 前景色、背景色を作成
- 前景色 グレー Value 80程度
- 背景色 グレー Value 70程度
- 境界線を引く範囲を選択
- 画像を右クリック > 選択 > 角を丸める...
- 半径 20% 程度に設定
- "border"レイヤーをグラデーションで塗りつぶす
- グラデーションツールを選択
- グラデーションタイプ 「前景色から背景色」を選択
- 選択範囲の上から下までドラッグ。
- ハイライトを作成
- 新しいレイヤーを準備する
- レイヤーダイアログを表示する
- 新規レイヤーを追加
- 新規レイヤーを選択
- 名称を"hilight"に変更する
- 前景色、背景色を作成
- 前景色 グレー Value 100 (#ffffff)
- 背景色 グレー Value 85程度
- 表面の範囲を選択
- 画像を右クリック > 選択 > 選択範囲を縮小...
- 縮小量 1ピクセルに設定
- "hilight"レイヤーをグラデーションで塗りつぶす
- グラデーションツールを選択
- グラデーションタイプ 「前景色から背景色」を選択
- 選択範囲の上から下までドラッグ。
- 表面を作成
- 新しいレイヤーを準備する
- レイヤーダイアログを表示する
- 新規レイヤーを追加
- 新規レイヤーを選択
- 名称を"surface"に変更する
- 前景色、背景色を作成
- 前景色 グレー Value 95程度 (#e5e5e5)
- 背景色 グレー Value 85程度 (#cccccc)
- 表面の範囲を選択
- 画像を右クリック > 選択 > 選択範囲を縮小...
- 縮小量 1ピクセルに設定(一番外側から2px)
- "surface"レイヤーをグラデーションで塗りつぶす
- グラデーションツールを選択
- グラデーションタイプ 「前景色から背景色」を選択
- 選択範囲の上から下までドラッグ。
- これで完成。
- ファイルを保存する。
角丸の量、前景色、境界線の色などは試行錯誤の必要あり。
コツとしては
- あまり過度な角丸にしない
- 前景色、境界線の色の輝度の差をあまりつけない
ってところ。
ちなみに、このボタンの凹んだ感じを作りたければ
- ハイライトの前景色を境界線の背景色に
- 表面を上下逆に
したらなんとなくそれっぽい。
参考画像